По умолчанию, после установки Майнкрафт настроен на самую последнюю версию игры. Однако возможны ситуации, когда вы можете захотеть перейти на другую версию, например, для обеспечения совместимости с определенным сервером или модом или для испытания какой-то из бета-версий. Для того, чтобы изменить версию игры, вы должны создать новый профиль запуска игры с нужной версией и настроить игру для использования этой конфигурации.
Смотрите также: Как узнать версию клиента игры Майнкрафт
Перед тем как изменять версию, вы должны понимать то, что в старых версиях игры отсутствуют некоторые возможности которые появились в новых. Если вы попытаетесь сыграть в одном из ваших текущих миров, используя более старую версию игры, вы можете безвозвратно повредить этот мир. Поэтому, создавайте резервные копии своих миров при игре с предыдущей или бета-версией Майнкрафта.
Можем вас обрадовать – для настройки и использования любой из версий Minecraft не нужно использовать никаких модов и дополнений. Все версии игр (включая новые тестовые версии) могут быть доступны и загружены прямо из лаунчера игры. Каждая конфигурация лаунчера сохраняет различные настройки, включая версию клиента. Вы можете легко создать новую конфигурацию лаунчера, а затем переключаться между ними, чтобы быстро изменить версию игры или другие ее настройки.
Порядок создания профиля запуска
Скачайте Minecraft, установите и запустите его, авторизируйтесь (если не сделали всего этого раньше) и нажмите в главном меню лаунчера пункт «Параметры запуска». Если вы не видите меню, показанное на рисунке ниже, нажмите кнопку с тремя параллельными линиями (так называемое «гамбургерное меню») в правом верхнем углу окна лаунчера.
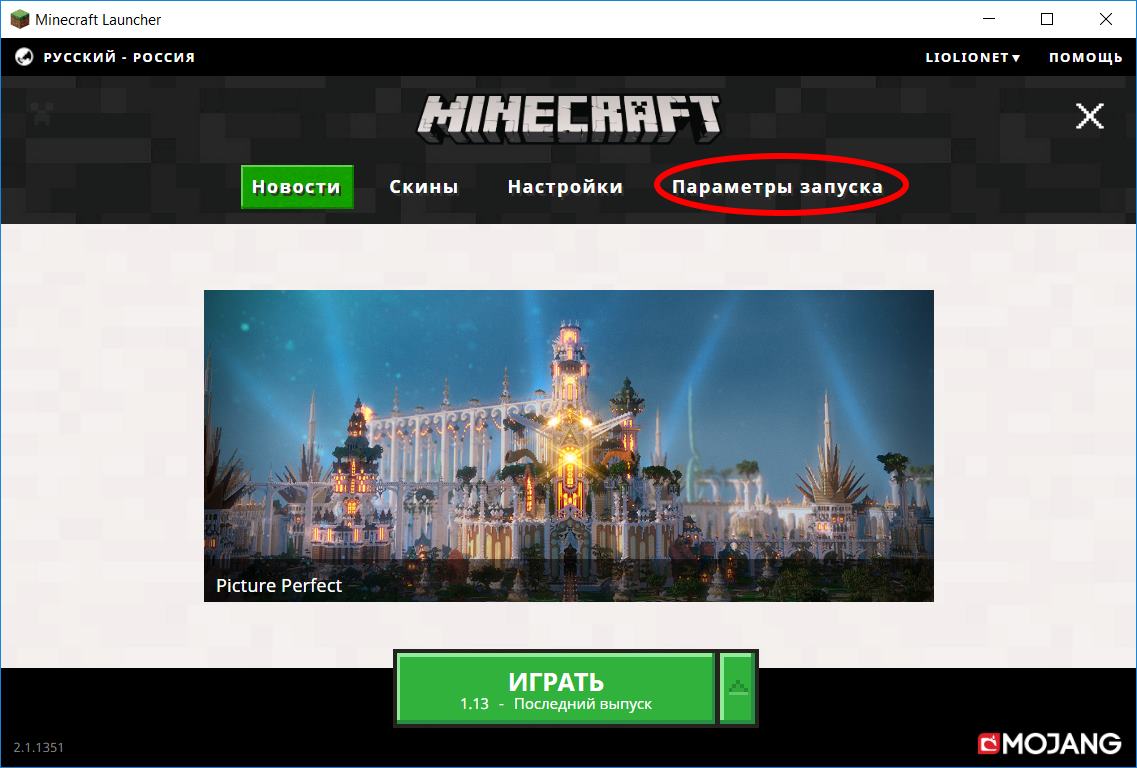
После нажатия «Параметров запуска», откроется страница на которой вы сможете создать или отредактировать конфигурацию лаунчера. Для включения отображения последних экспериментальных версий, включите «Предварительные версии», для отображения старых версий – «Устаревшие версии».
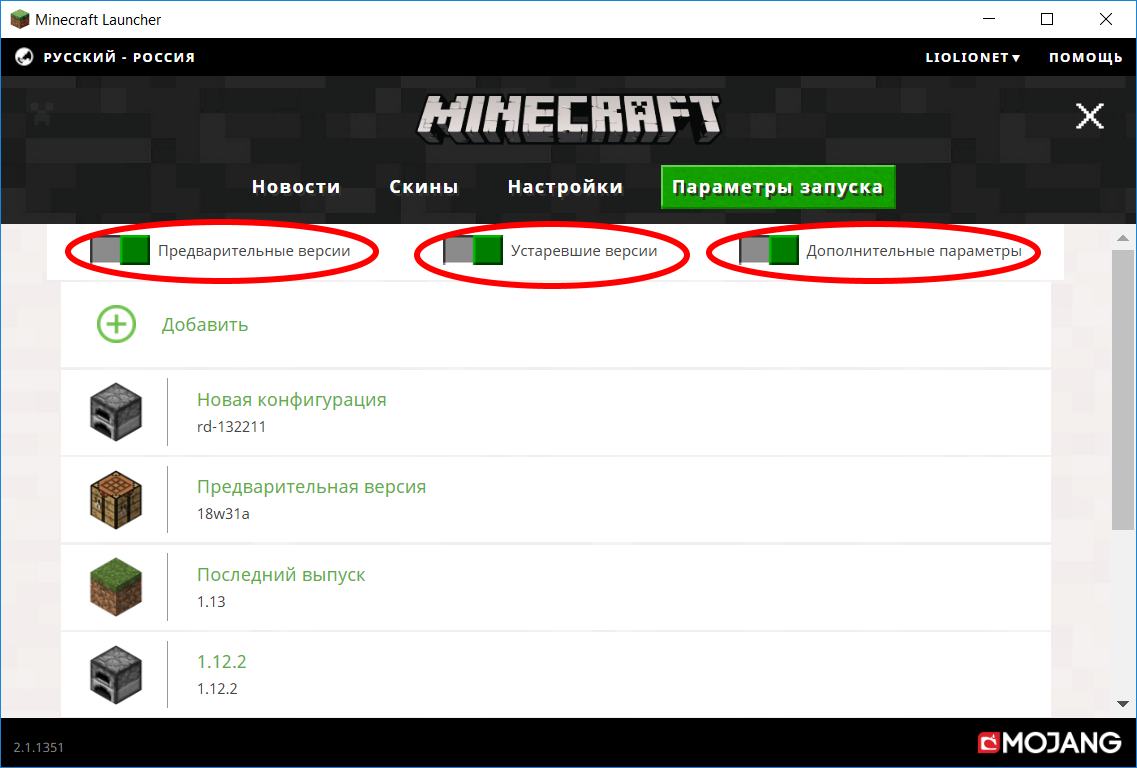
В списке конфигураций уже присутствует по умолчанию профиль «Последний выпуск». Его нельзя удалить или изменить, поэтому, если вы хотите изменить параметры игры вам нужно будет создать новый профиль. Для этого нажмите пункт «Добавить».
Если при этом вы заходите изменить дефолтный путь к Java и его параметры, а также настройки журнала, включите предварительно переключатель «Дополнительные параметры».
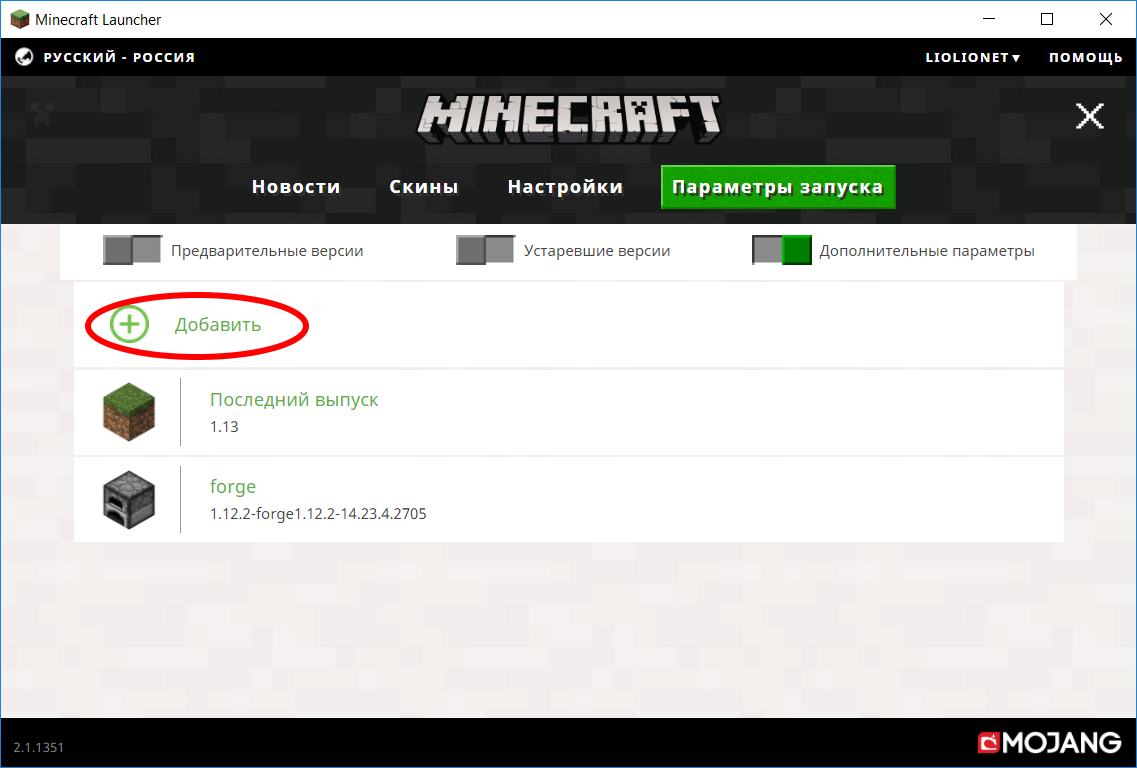
После нажатия пункта «Добавить» вы можете настроить следующие конфигурации запуска игры:
- Название – дайте запоминающееся имя новосоздаваемому профилю, по которому в будущем сможете отличать его от других, например «Minecraft 1.8» или «Тест мода».
- Версия – выберите, какую версию игры вы хотите использовать, когда запускаете игру с этой конфигурацией.
- Разрешение – здесь можно изменить разрешение игры.
Папка игры – определяет где будут храниться данные Майнкрафта.
Если перед созданием профиля были включены «Дополнительные параметры» то у вас будут доступны для изменения следующие пункты:
- Путь к Java – указывает месторасположение файла Java.
- Параметры JVM – позволяет запустить игру с дополнительными аргументами Java.
- Настройка журнала – позволяет вручную настроить журналирование.
Также вы можете изменить иконку данной конфигурации кликнув на нее.
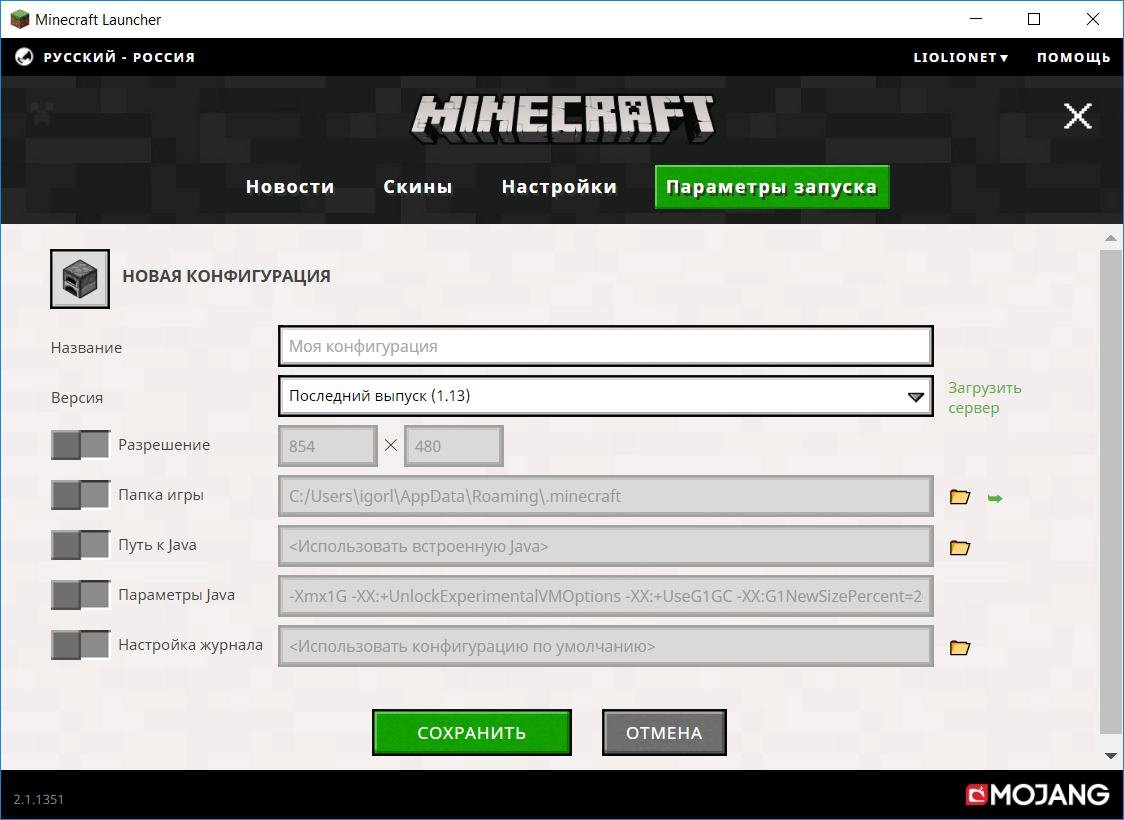
После окончания настройки нажмите на кнопку «Сохранить».
Теперь вы имеете новую конфигурацию запуска. Для ее использования перейдите на любую другую страницу главного меню (например, в «Новости», как на скриншоте ниже) и нажмите стрелку рядом с кнопкой «Играть». Это позволит вам выбрать конфигурацию лаунчера, и вы можете запустить игру с выбранной вами версией.
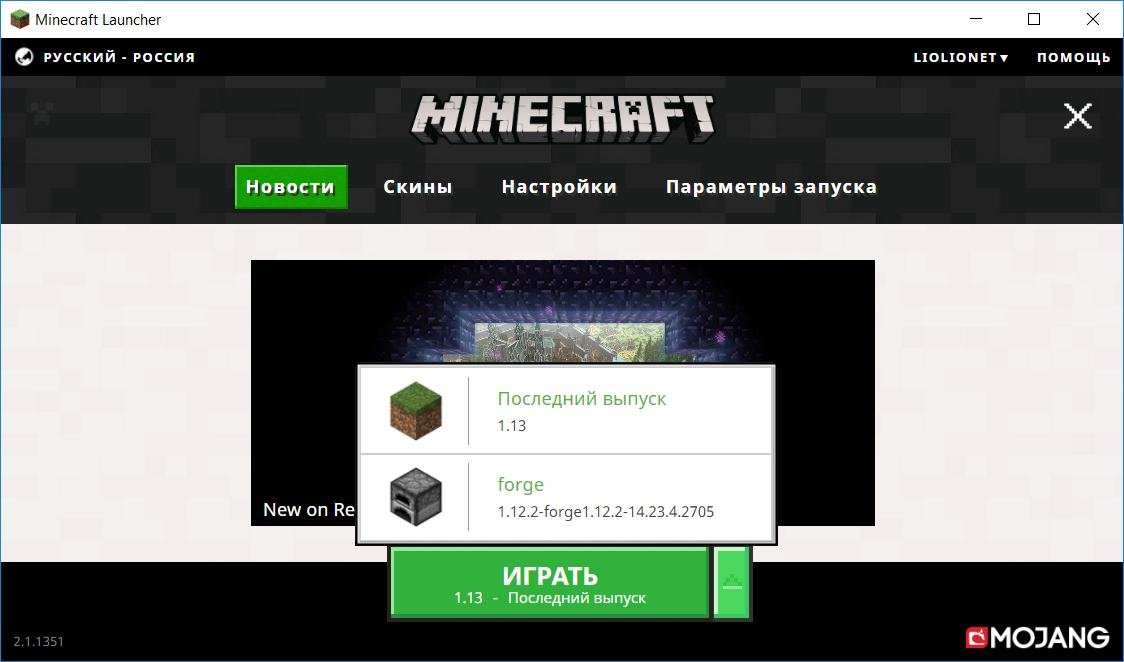
Инструкция не достаточно понятная? Возникли дополнительные вопросы? Задайте их в комментариях к этой записи! Мы с радостью объясним все непонятные моменты.






Больше